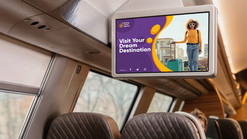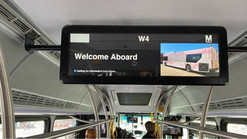Å bruke flere skjermer kan dramatisk øke produktiviteten, effektivisere arbeidsflyten og gi en mer oppslukende datamaskinopplevelse. Enten du er en profesjonell som håndterer flere applikasjoner, eller en multitasker som ønsker bedre oversikt, gjør Windows det enkelt å sette opp og optimalisere flere skjermer. Her er en omfattende guide for å komme i gang og få mest mulig ut av et oppsett med flere skjermer.
.png)
Hvorfor bruke flere skjermer?
- Økt produktivitet: Øk produktiviteten med opptil 42 % ved å redusere behovet for å bytte mellom vinduer.
- Bedre organisering: Tildel spesifikke oppgaver eller applikasjoner til hver skjerm for en ryddig arbeidsplass.
- Forbedret multitasking: Ha videomøter på én skjerm mens du tar notater eller leser dokumenter på en annen.
- Forbedret medieopplevelse: Nyt en kinoaktig opplevelse mens du jobber med andre oppgaver.
.png)
Slik setter du opp flere skjermer i Windows
- Sjekk maskinvarekrav:
- Sørg for at PC-en din har de nødvendige videoportene (f.eks. HDMI, DisplayPort eller USB-C).
- Kontroller at grafikkortet støtter flere skjermer. - Koble til skjermene dine:
- Koble hver skjerm til en ledig videoport.
- Bruk adaptere hvis portene er forskjellige (f.eks. HDMI til DisplayPort). - Konfigurer skjerminnstillinger:
- Høyreklikk på skrivebordet og velg Skjerminnstillinger.
- Dra skjermikonene for å tilpasse deres fysiske plassering.
- Velg visningsmodus: Dupliser, Utvid eller Kun andre skjerm.
- Juster oppløsning og skalering for enhetlig visning. - Angi primærskjerm:
- I Skjerminnstillinger, velg din hovedskjerm og huk av for Gjør denne til hovedskjermen.

Tips for å optimalisere arbeidsflyten din
- Tastatursnarveier: Bruk Windows + P for å bytte visningsmodus og Windows + Shift + Piltaster for å flytte vinduer mellom skjermer.
- Tilpasning av oppgavelinjen: Høyreklikk på oppgavelinjen, velg Innstillinger for oppgavelinjen, og angi hvordan den skal vises på tvers av skjermer.
- Bakgrunner og temaer: Tilpass hver skjerm med egne bakgrunner, eller strekk et panoramabilde over alle skjermene.
- Vindushåndtering: Bruk Snap Assist for effektiv organisering av vinduer. Vurder også apper som PowerToys for avanserte layoutvalg.
Feilsøking av vanlige problemer
- Skjerm oppdages ikke:
- Kontroller alle kabeltilkoblinger.
- Start PC-en på nytt.
- Oppdater GPU-drivere via NVIDIA GeForce Experience eller AMD Radeon Software. - Problemer med oppløsning eller skalering:
- Angi riktig oppløsning i Skjerminnstillinger.
- Juster skalering for bedre lesbarhet. - Ytelsesproblemer:
- Lukk unødvendige bakgrunnsprogrammer.
- Reduser oppløsning eller oppdateringsfrekvens på sekundære skjermer ved behov.
Beetronics-skjermer: Ideelle for flerskjermsoppsett
Hos Beetronics tilbyr vi skjermer og touchskjermer skreddersydd for profesjonell og industriell bruk. Våre skjermer har industriell holdbarhet, brede innsynsvinkler, antirefleksbelegg og robuste tilkoblingsmuligheter – alt for å sikre sømløs integrasjon i ethvert oppsett med flere skjermer. Designet for 24/7-drift, er Beetronics-skjermer perfekte for kontorbruk, kontrollrom eller mediebruk.
Klar for å forbedre arbeidsplassen din?
Utforsk vårt utvalg av skjermer av høy kvalitet eller ta kontakt med våre eksperter for skreddersydde løsninger. Enten du er profesjonell eller en multitasker, har Beetronics den perfekte skjermen for å løfte arbeidsflyten din.